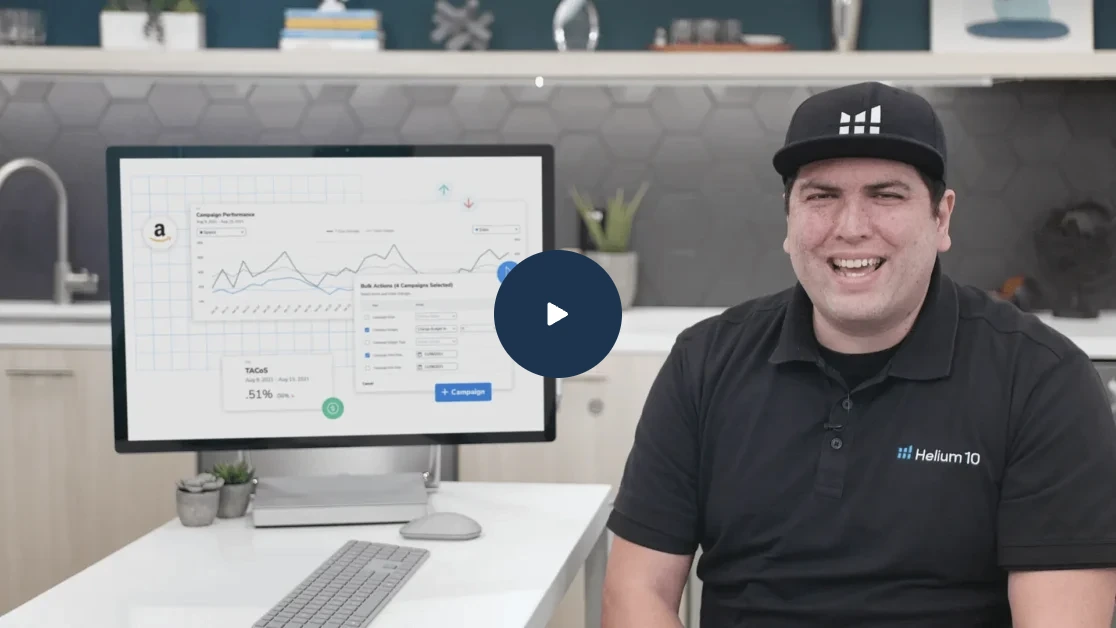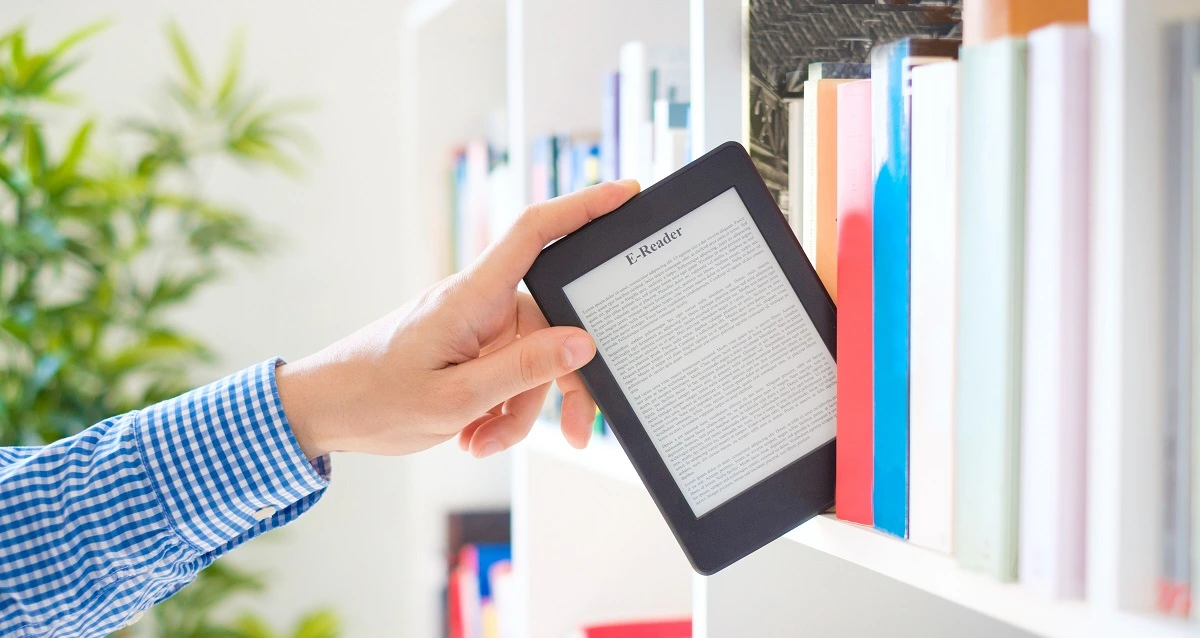
How to Set Up Your First Book with KDP
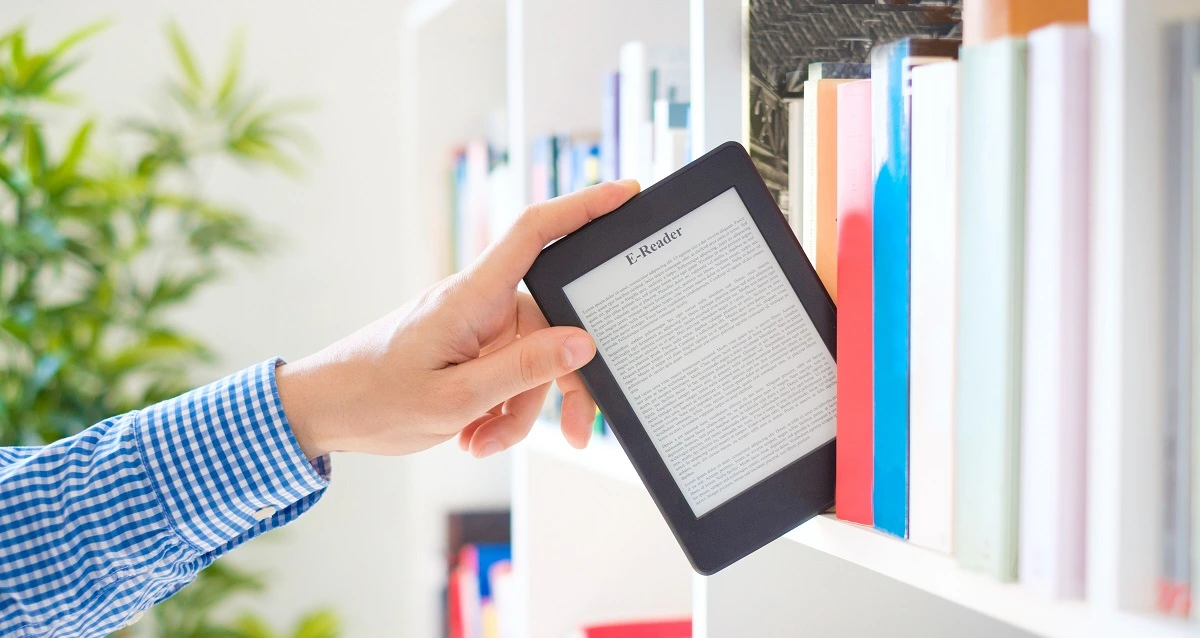
Table of Contents
- Kindle Direct Publishing Makes it Easy
- Your Process Prior To Creating Your First Book
- The First Panel: Kindle eBook Details
- Where Helium 10's Tools Come In
- The Second Panel: Kindle eBook Content
- The Third Panel: Kindle eBook Pricing
- Seems Too Good to Be True?
- Frequently Asked Questions
There’s a popular saying. Most people overestimate what they can achieve in a year and underestimate what they can accomplish in a decade.
Can you believe that just under three decades ago, Jeff Bezos was sitting somewhere in his home garage with an idea and a makeshift Amazon sign pinned to his wall? Somewhere in there is a lesson of great persistence, hard work, and belief in your own abilities despite the number of naysayers.
I bring up this principle because it is one to consider.
Sometimes, tenacity has a way of surprising us. It leads us to use our skills or pool of knowledge to accomplish feats we never imagined possible for ourselves!
Have you ever dreamed of writing a book? Perhaps, you felt that it was unattainable for you since the road to victory seemed too long and winding? You had a seed of doubt about whether you could truly follow through on it, or questioned if anyone would even bother reading it.
All of your concerns are justified because the traditional route to publishing was in fact… difficult.
But when it comes to becoming an author or publishing your own book online in the era of modern technology, do not be so quick to write off the opportunity as one that you simply don’t believe is for you.
Kindle Direct Publishing Makes it Easy
The beauty of Kindle Direct Publishing on Amazon is that anyone can self-publish and tap into its readily available resources to generate a following and/or income.
In my previous post on KDP, I wrote about how to set up your KDP account. If you do not have a KDP account yet, I encourage you to head over and read that article first.
However, if you have a Kindle Direct Publishing account already set up, let’s walk through the process you will undergo to begin your first listing as well as create a listing together so that you can recognize just how quickly you can add the prestigious title of Author to your name.
Your Process Prior To Creating Your First Book
The standard book publishing process is actually quite similar to sourcing and publishing a private label product on Amazon.
- It begins with field research for your niche and keywords. If you are not walking into the field set on a certain idea of what you want to publish or write about, you will want to search for niches that present high search volume keywords you will be able to rank for and high demand, low competition opportunities! Just like physical products, ranking higher for customer search terms can help you produce more sales and in turn, generate more income through the Amazon marketplace.
- The process moves forward with book (digital product) creation. As an author, you can opt to either write the book yourself or find a ghostwriter via third-party sites like Upwork or Fiverr to bring your ideas and vision of a book to life. This goes hand in hand with things like creating a book cover, and formatting that finished book for Kindle. Kindle does have guidelines you will want to abide by so that your book cover is accepted and your creation appears to be formatted correctly no matter which device the reader is viewing the book on.
- Your launch on Amazon. Once the book is good to go, uploading that book and getting it launched on Amazon is relatively straightforward. The complete process of getting your listing descriptions drafted out, filling out all required fields, and applying to publish online takes somewhere between 15-45 minutes.
- And after that, it’s all just about promoting your book, optimizing, and scaling. After any product launches, all that is left is marketing, optimizing, and scaling. The same applies to Kindle. With Kindle, you can build a real income for yourself by not only monetizing your ideas or skills through books but also by possibly building a self-publishing company should that be a point of interest for you.
Sound like something you wish to test for yourself? Let’s assume you have a first book ready to go and walk through creating a listing. Here is how to set up your first book on Kindle.
The First Panel: Kindle eBook Details
Once you are signed into your KDP dashboard, begin by hovering and clicking the +Kindle eBook option under Create a New Title.
Your browser will refresh to a three panel page where you fill out the backend details of your listing.
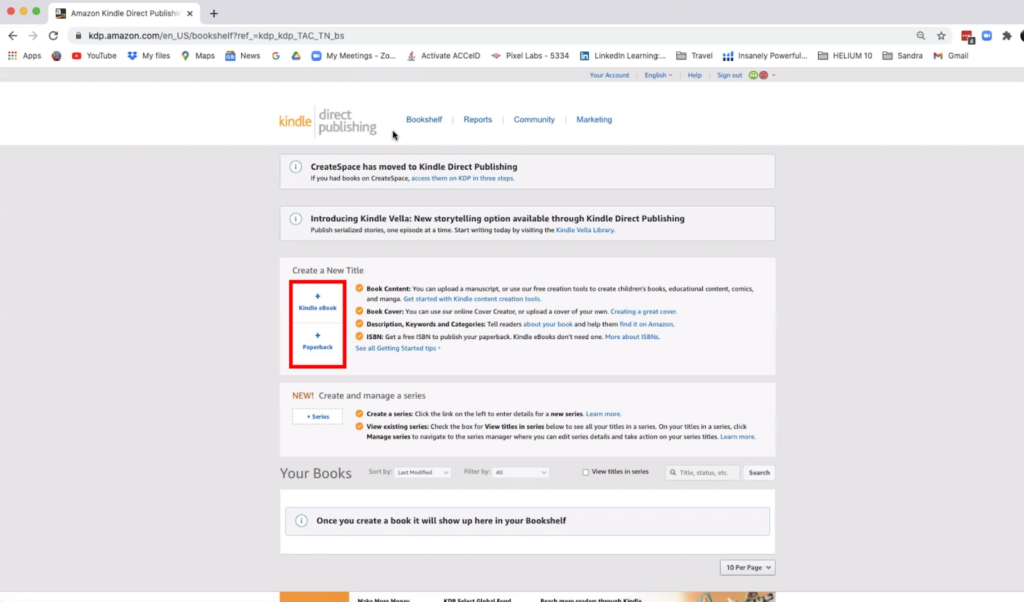
The information asked of you will include Book Title, Series, Edition Number, Authors, Contributors, Description, Publishing Rights, Keywords, Categories, Age Ranges, and whether or not you would like the option to Pre-Order.
Since we will be uploading a copy of our Helium 10’s Ultimate Guide to Product Research for the sake of this walk-through, we simply entered Helium 10’s Ultimate Guide To Product Research as the book title. However, in an ideal scenario, you would want to use Helium 10’s Black Box and Magnet tools to find potentially high-search volume keywords to incorporate into your title to help you rank for them.
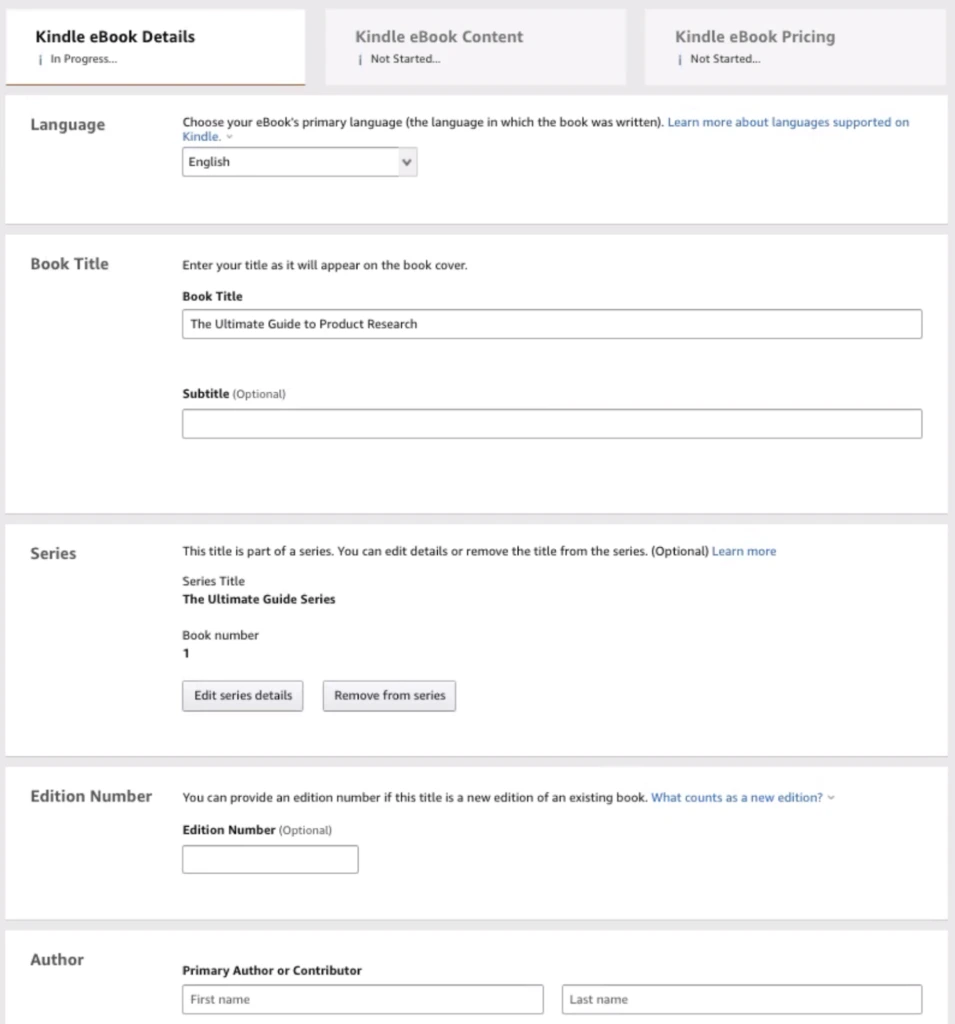
The section below Book Title gives you the option to identify your title as part of a series. If you are publishing a set of titles that are sequels to one another, click Add Title to Series and the following pop-up appears.
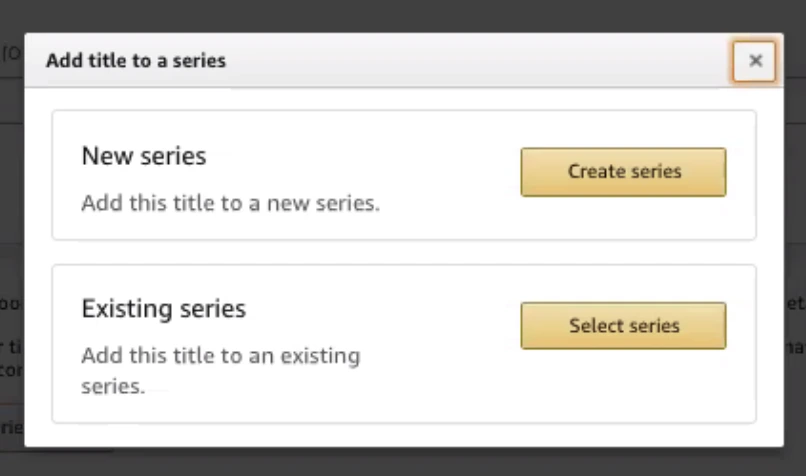
Select Create Series if you are uploading the first book of your series OR click Select Series if you already have a series in session that you are adding to. We selected Create Series since this KDP account is brand new and does not yet have a book published under it.
The next frame permits users to click Main Content if the book is the first in your series and Related Content if it is supplemental.
We clicked Main Content and the page funneled into a secondary page that prompted a series of questions about the title being part of a series (seriesception).
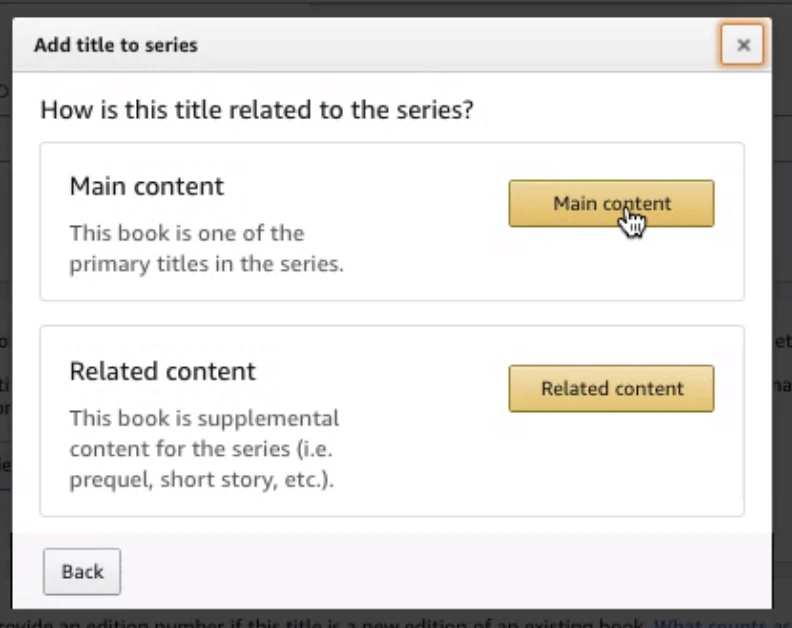
Questions for Series Setup grant you the ability to format
- Reading order so numbers can be displayed or hidden next to the titles to indicate sequence
- Series detail page image
- And a description for your series with a maximum of 4000 characters so readers have a better understanding of what they are about to purchase.
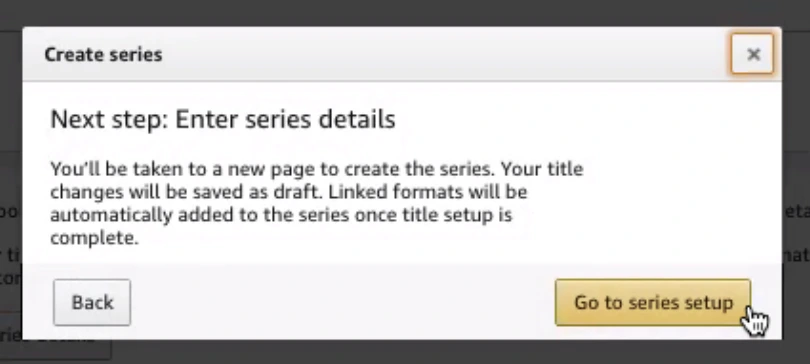
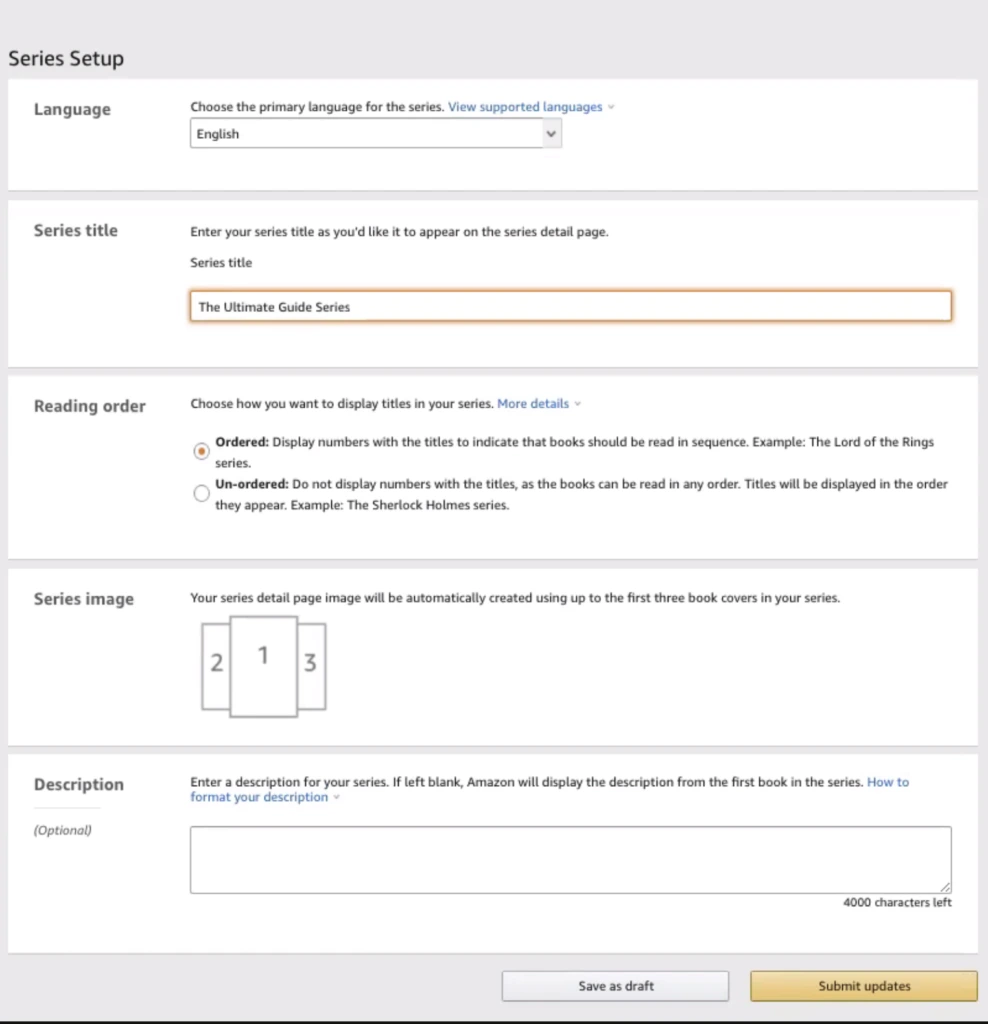
Click Submit Updates in the bottom right-hand corner to revise the backend of your listing to include your newly keyed information and be taken back to the Kindle eBook Details panel.
Keep in mind, all fields will not always be relevant to you. For example, we skipped Edition Number and the Contributors Section since we only have one book and one author for the time being.
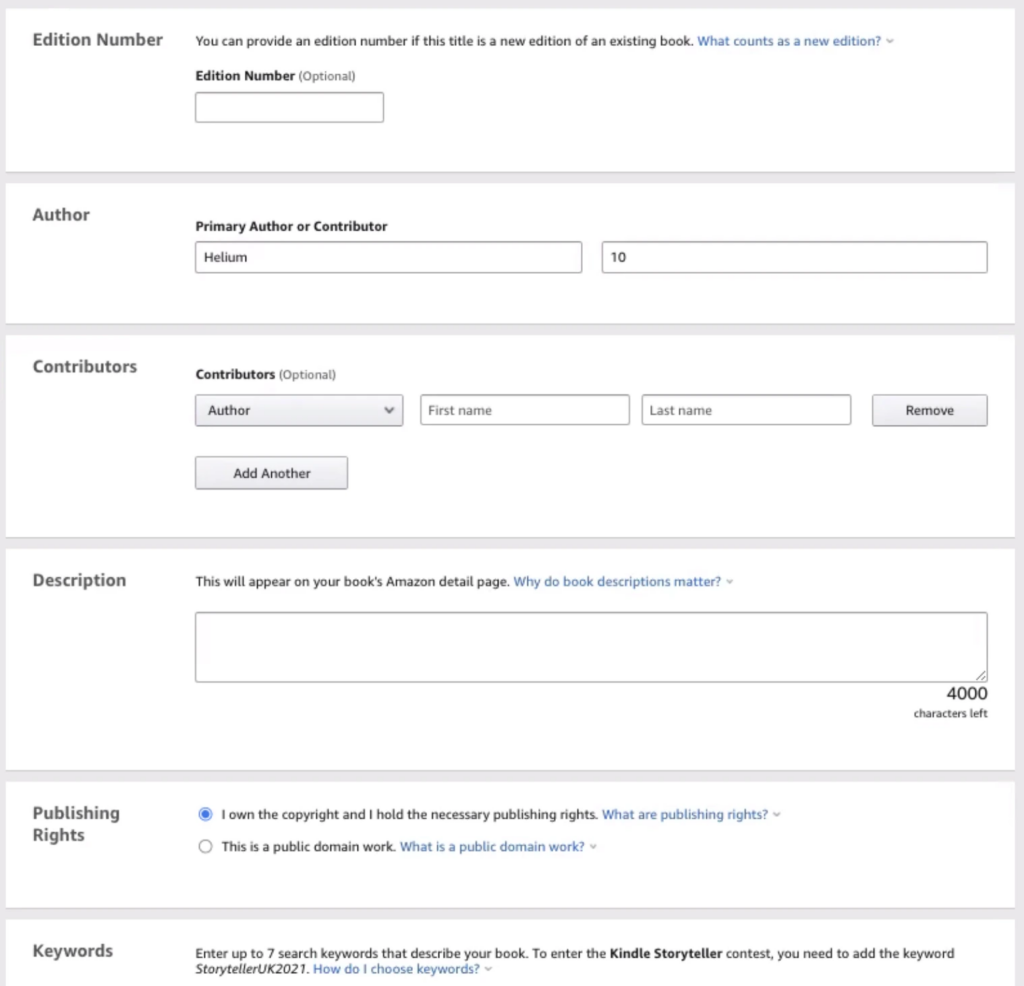
Nevertheless, in the case your book was a joint venture between multiple parties or had multiple contributors, you would be able to indicate that in the Contributors segment by adding the names of your fellow colleagues.
Below Contributors is the Description component.
Whatever entry you make for your book, Description will appear on your book listings page and can include light HTML formatting.
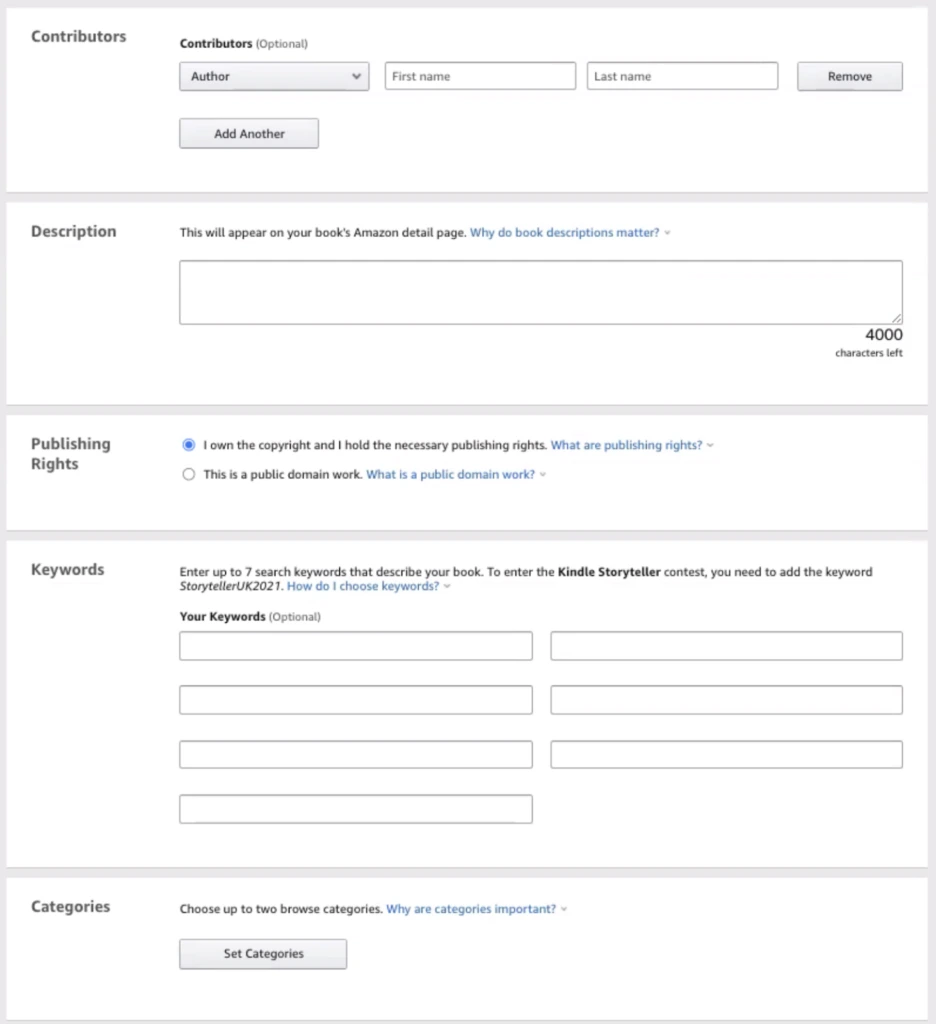
Where Helium 10’s Tools Come In
To create the description for our book, we opted to utilize Cerebro to do a reverse-ASIN lookup and identify keywords that could be potentially advantageous to helping us rank our listing higher.
We took a couple of similar products based on the e-commerce product research niche and ran them through our high-level tool.
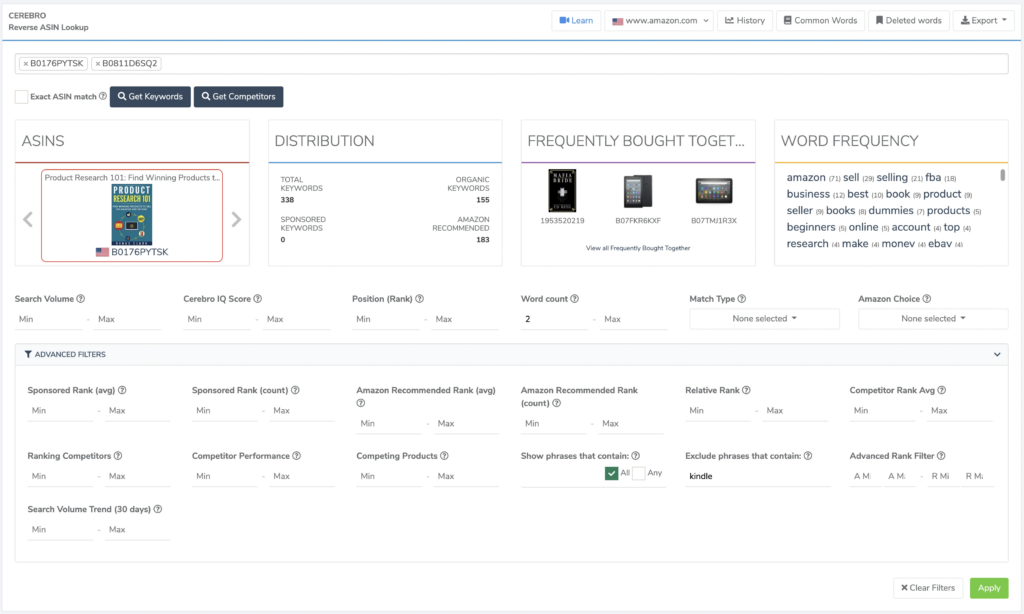
The search returned a total of 307 keywords. Any keywords that were not directly relevant to our listing were eliminated by clicking the X to the left of the keyword and the remaining phrases were then imported into Frankenstein, Helium 10’s keyword processor.
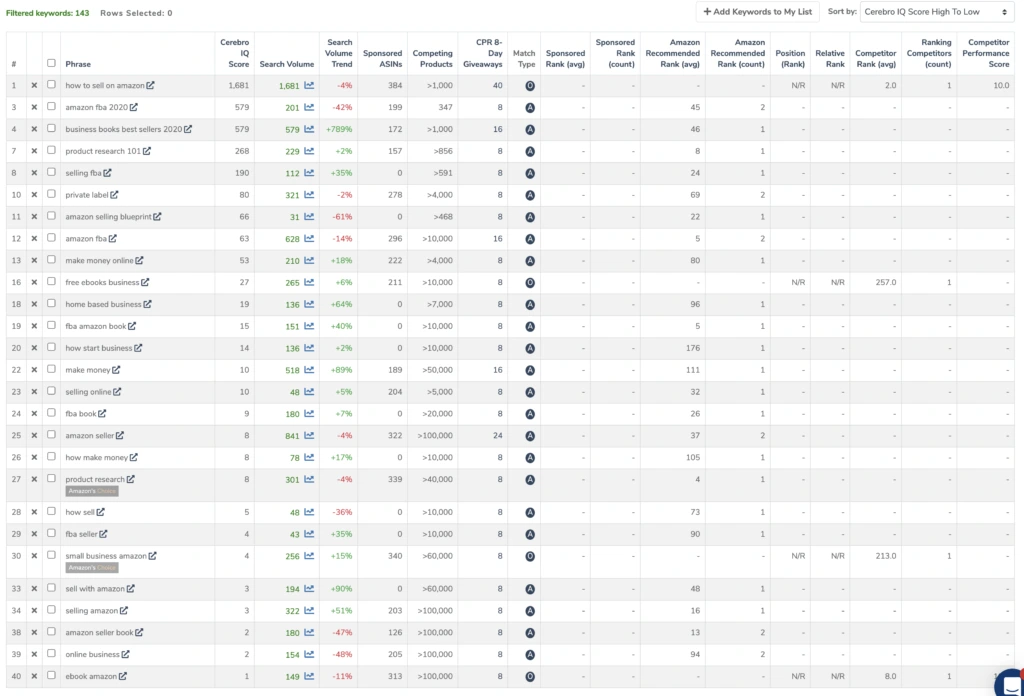
Once we narrowed the keywords down to a size-able amount, the way that we used our tools was very similar to trying to pull together your first product listing for Seller Central.
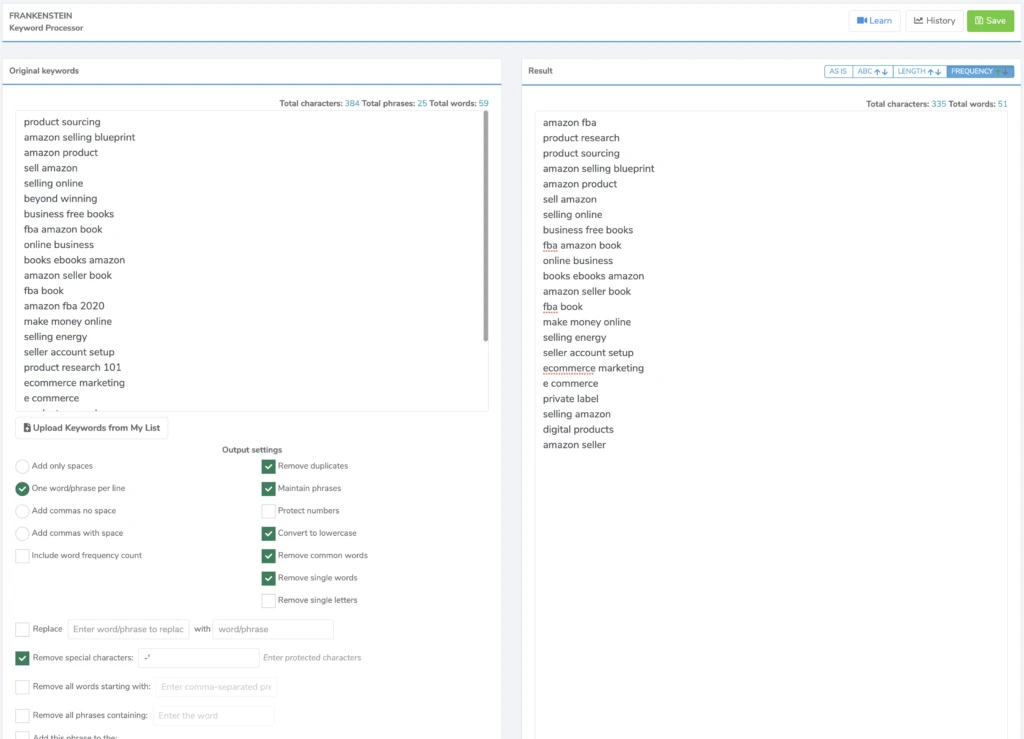
Keywords were imported to Frankenstein, ordered by frequency and moved to Helium 10’s Scribbles listing optimizer for drafting.
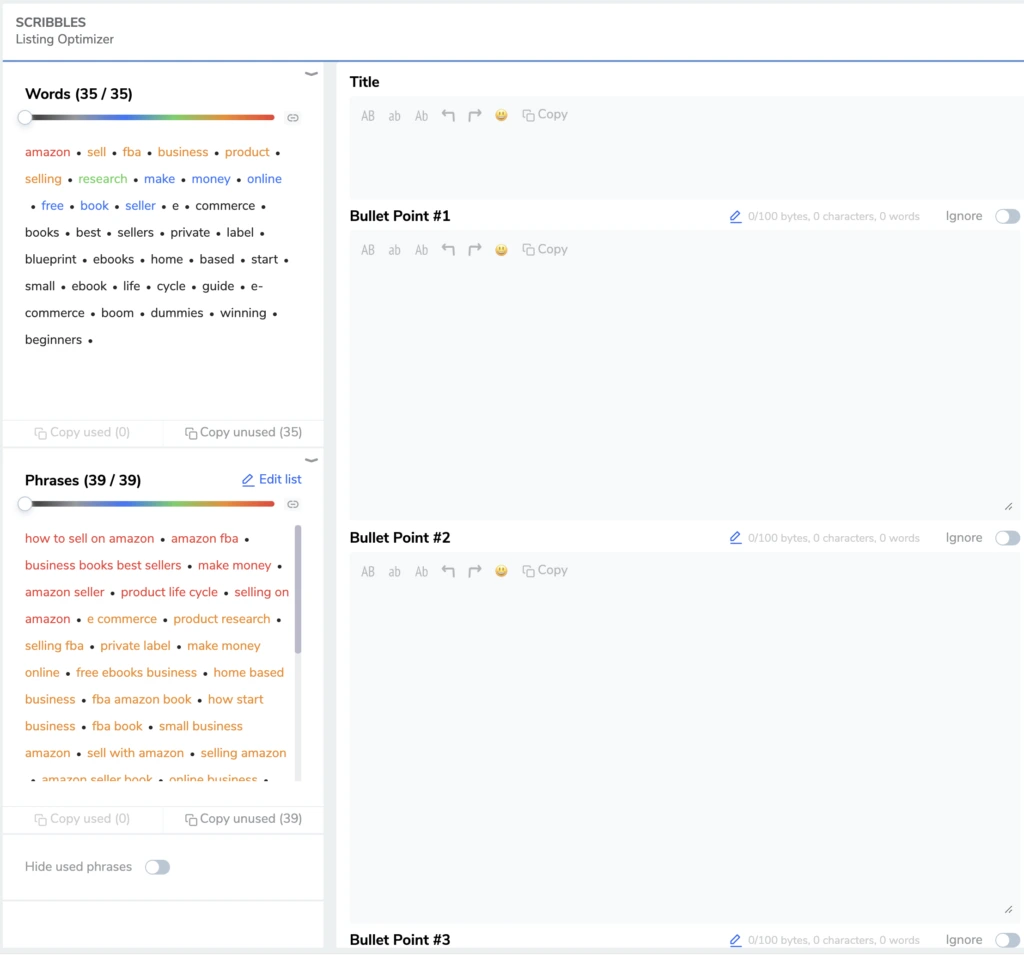
Keep in mind, it is in your best interest to optimize your 4000 character limit description for keywords by clicking the little pencil icon to the right of Bullet Point #1 and Bullet Point #2.
Capitalizing on Helium 10’s powerful software suite will help you index more efficiently in customer search results, but also tell a story to increase conversions for the traffic that visits your listings.
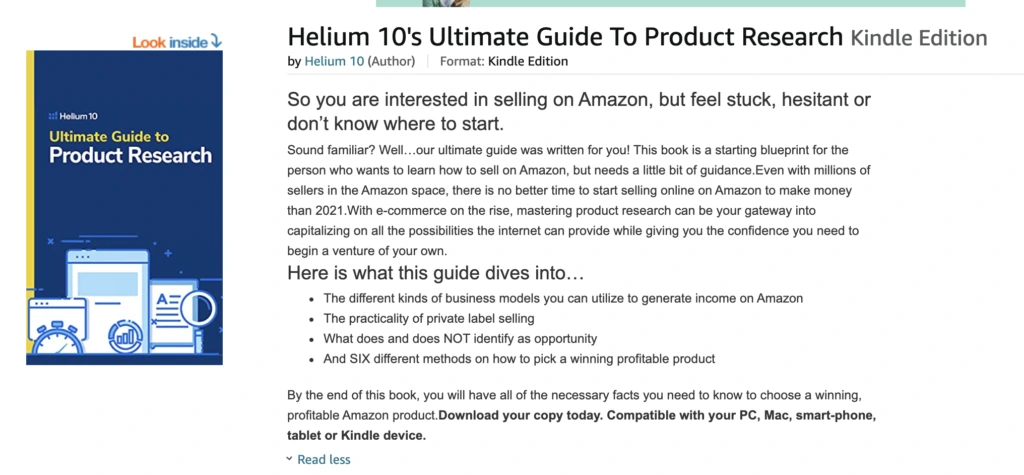
Contrarily, the seven search Keywords you enter directly adjacent to the Description will not be visible to the public and are opportunities to enter long-tail keywords that you wish to rank for, but could not include inside of the listing description.
You can choose to pull the search keywords from Cerebro where you see a low number of sellers and high search volume or use Magnet to pull entirely new ones that have not yet been used in your title or description.
The last set of queries on Panel 1 of your listing will give you the opportunity to classify your book in up to two categories, define an age range if you desire, and identify if you would like to set your listing up as preorder or new release. Hit Save and Continue.
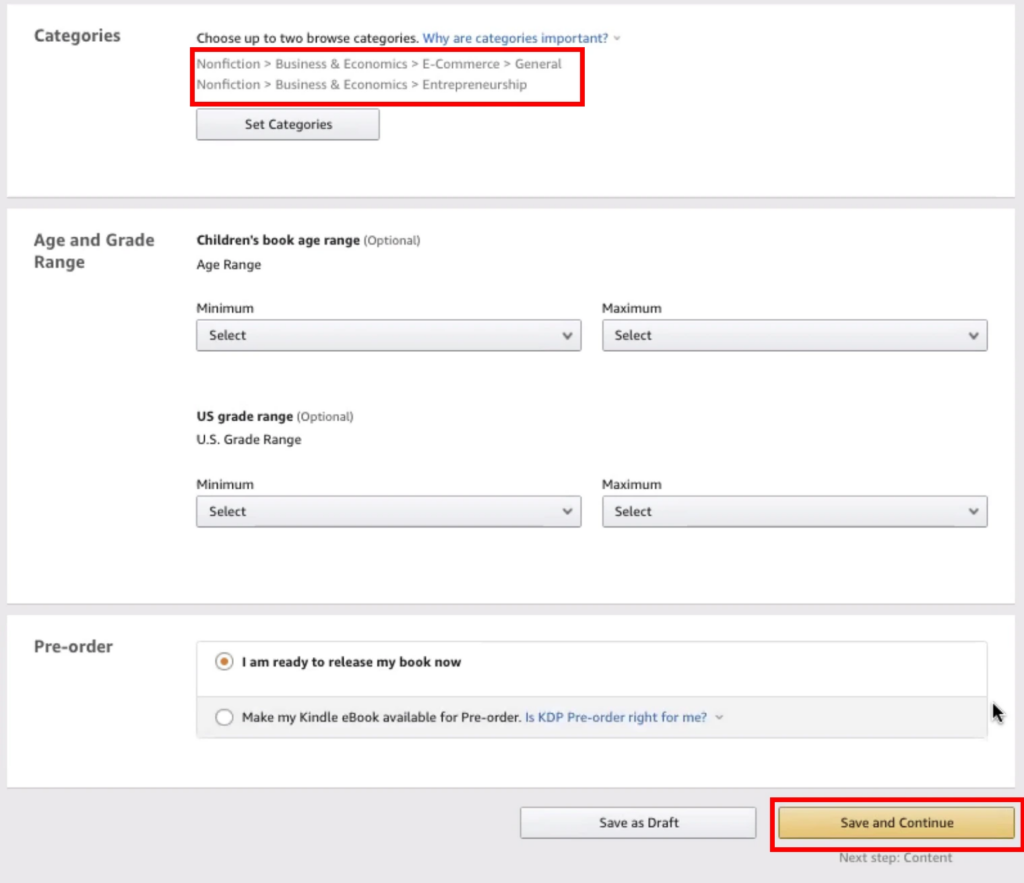
The Second Panel: Kindle eBook Content
Once you have made your desired adjustments and been redirected to the second panel, you will be able to:
- Check yes or no for Digital Rights Management
- Upload your manuscript and your book cover
- Preview the formatting for any errors
- Choose to upload a Kindle eBook ISBN (not mandatory)
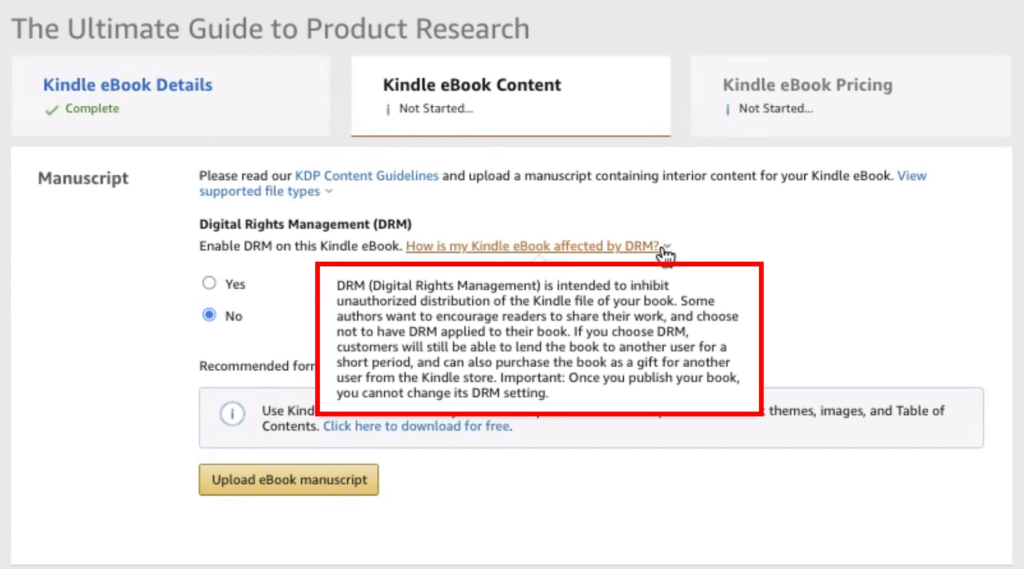
In layman’s terms, electing Yes under Digital Rights Management will let buyers share your work for a short period of time or gift your book to other individuals whereas choosing No will prevent them from further distribution. However, whichever you choose, you will not be able to change the setting once you publish your book.
As soon as you have made your choice, click Upload eBook Manuscript to add a .Docx, .EPUB or KPF file.
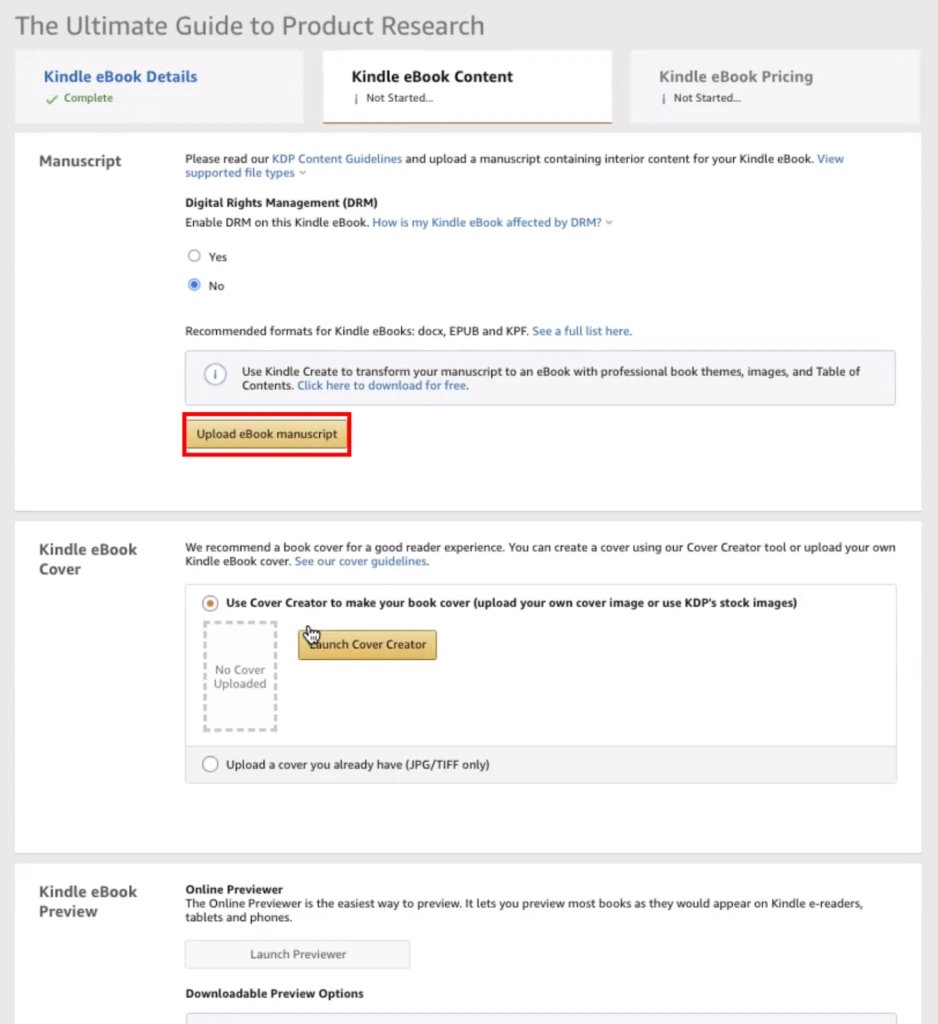
Make note that you will want to ensure that your word content is not spaced out using the Enter key, but using Column, Section, and Page Breaks instead.
Due to the fact that we cannot foresee or control the kind of device our viewers will be reading our books on, we need to account for the possibility of any kind of device, and the best way to do this is to limit the use of your Returns key, and maintaining breaks through the entirety of your documents.
Of course, if you are unsure how your formatting looks, Kindle is great about showcasing what your document looks like in the Kindle Previewer a couple sections down.
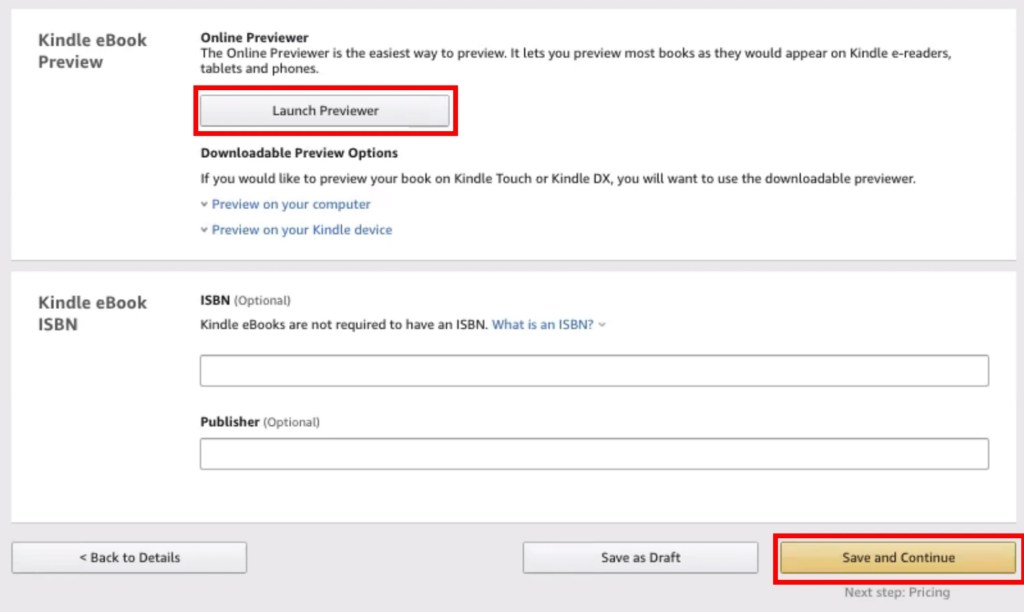
For your eBook cover, you can create a cover within Kindle Direct Publishing’s interface or upload once you have designed it as long as it is a JPG or TIFF file.
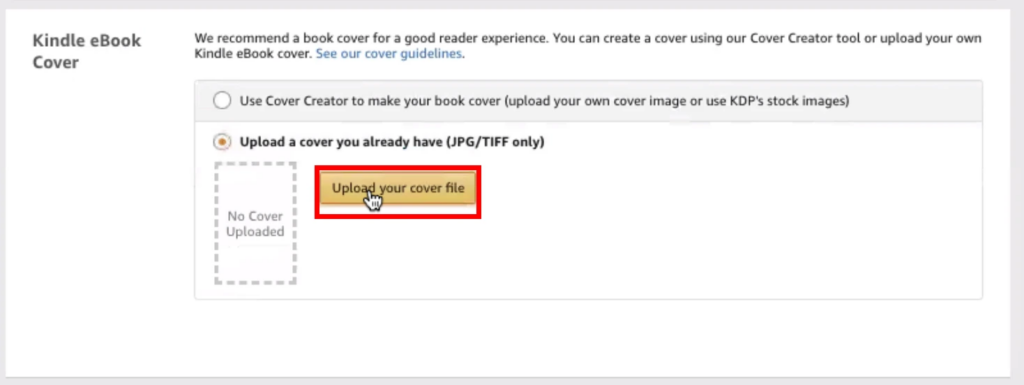
You will see a page like this to create your book cover in the circumstance that you click Launch Cover Creator.
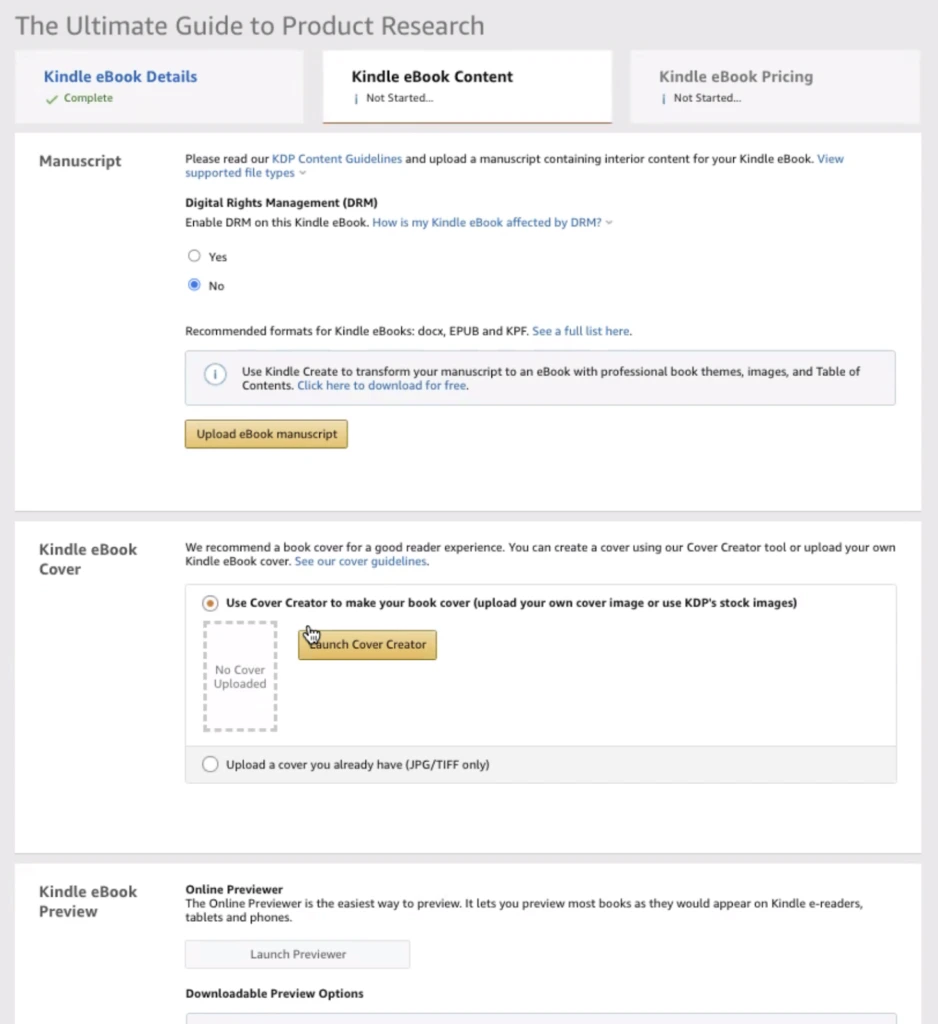
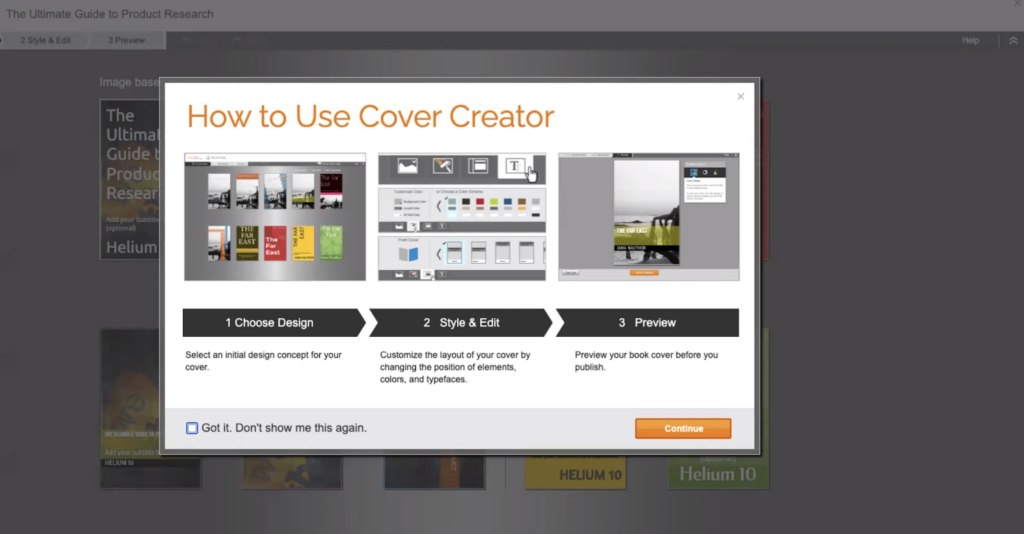
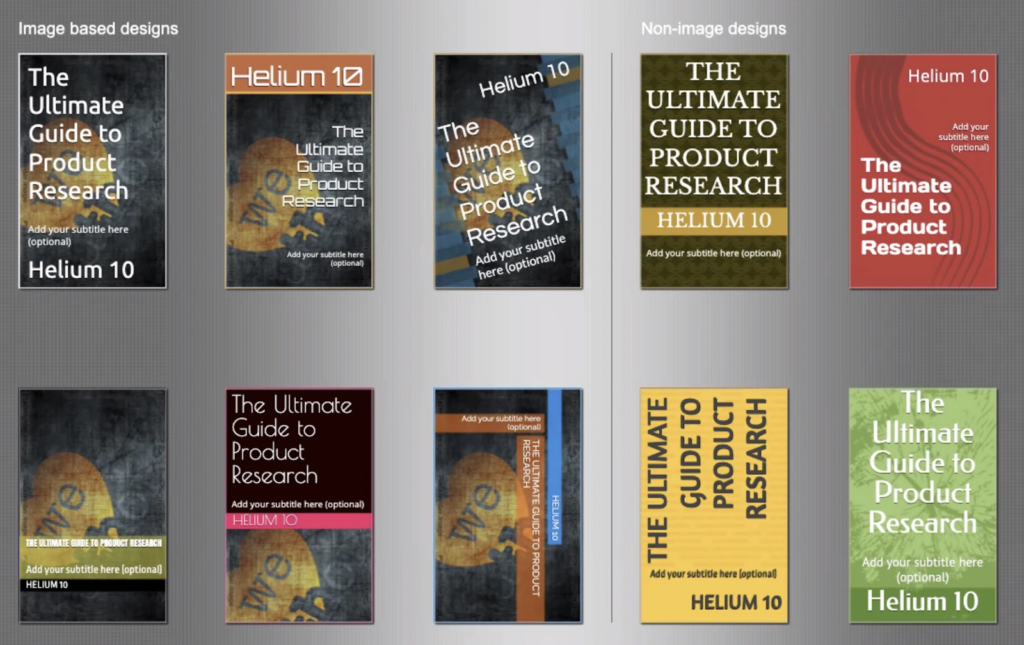
None are particularly eye-catching or competitive, so we do recommend using a graphics designer on Fiverr or Upwork. Just be sure the minimum dimension of the book cover is 1000 x 625 pixels and does not exceed 10,000 pixels in either direction.
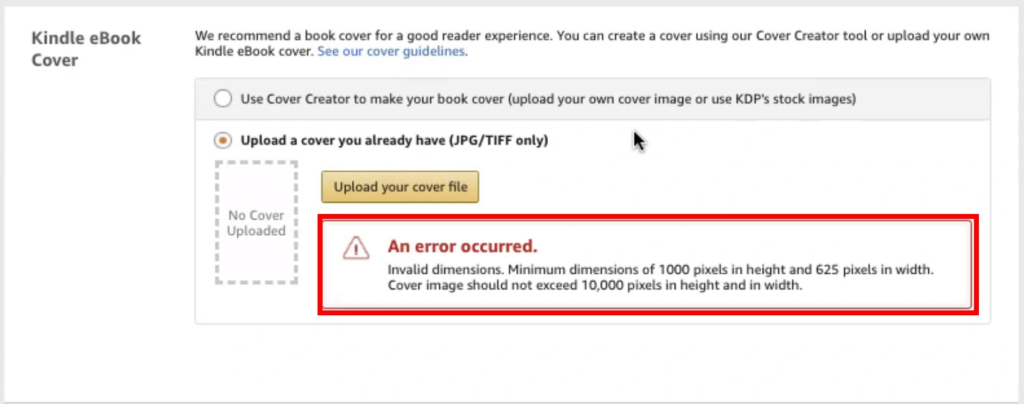
Fill out an ISBN and Publisher if this section is relevant to you. We left it blank before continuing to the third and final panel.
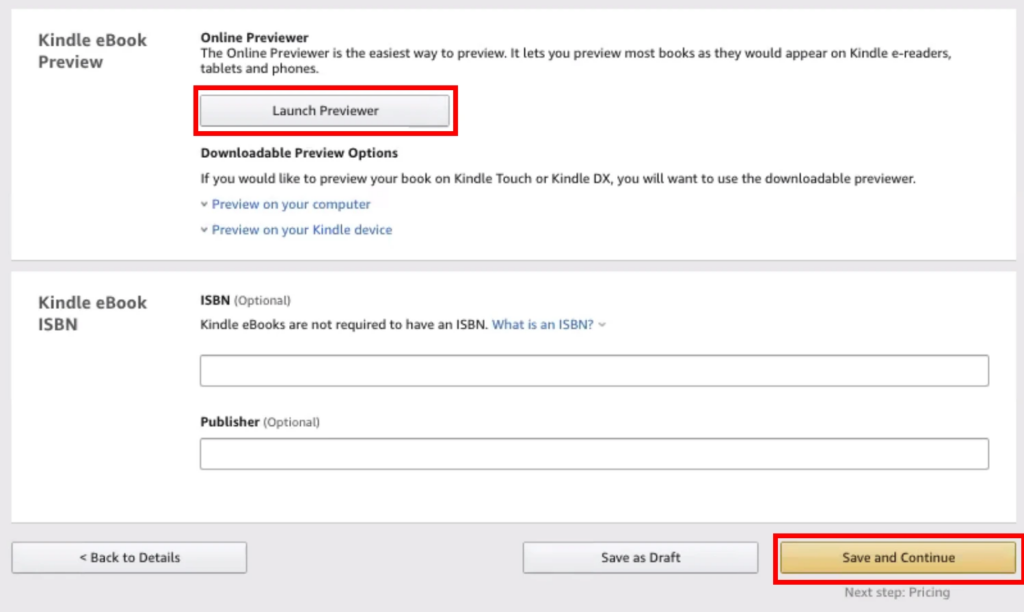
The Third Panel: Kindle eBook Pricing
The last panel dictates your KDP royalties, territories, pricing, marketplaces and book lending.
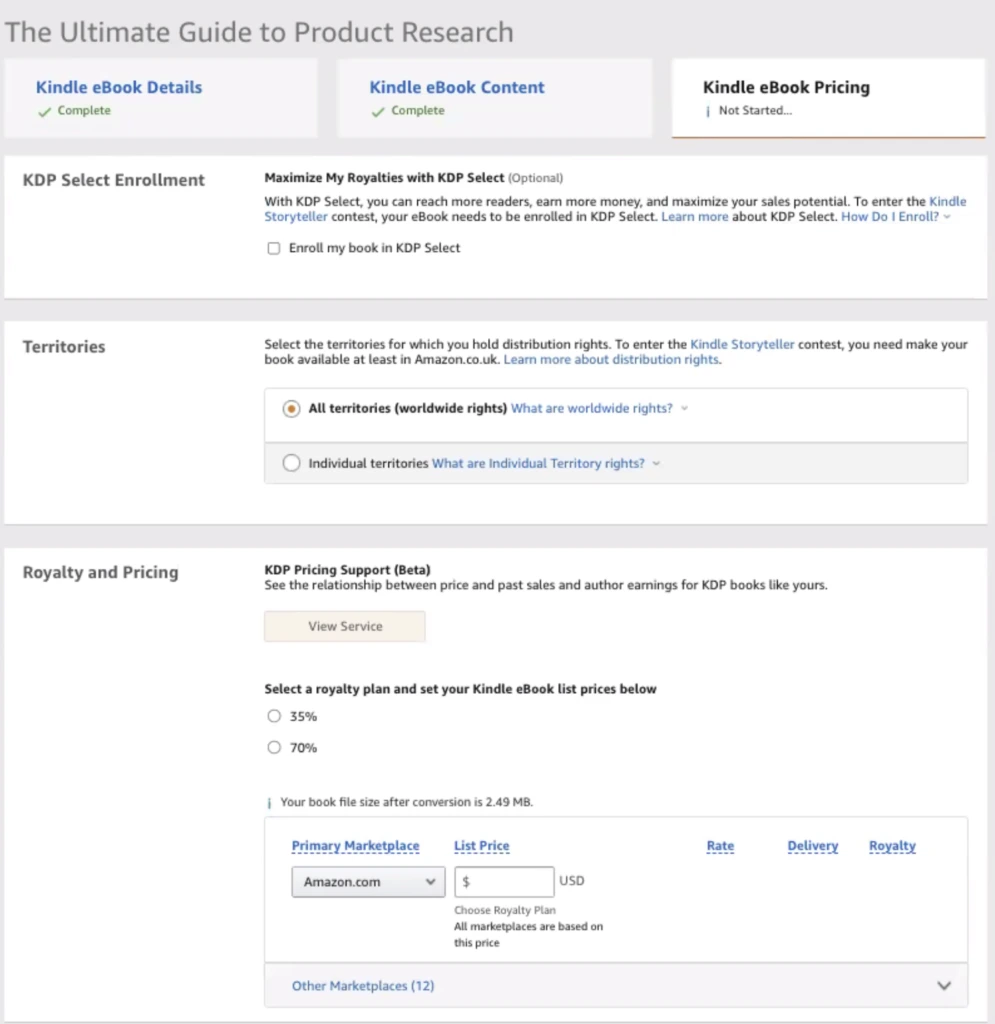
Maybe your first question while looking at the last tab of creating your very first Kindle listing is, what the heck is KDP Select?
Well, KDP Select means you give Amazon the exclusive rights to the content you are uploading (aka you cannot upload the same book to any other platform). You can continue to distribute your paperback as you please, but you cannot upload to platforms like Audible. Although this may seem limiting, the benefits of selecting KDP Select are plentiful. Clicking Enroll my book in KDP Select can help you reach more readers and earn more money at no additional cost and a big perk of it is the enrollment period only lasts 90 days meaning you can checkmark the box now, and always opt out three months ahead.
After that, the last few questions let you stipulate which territories you want to sell in, how much royalty you want to receive (35 or 70%), and book lending.
Once you have made your choices, you can either Save Your Draft or Publish Your Kindle eBook and the rest is history! The listing can take up to 72 hours to appear, but once it does, you are officially an author!
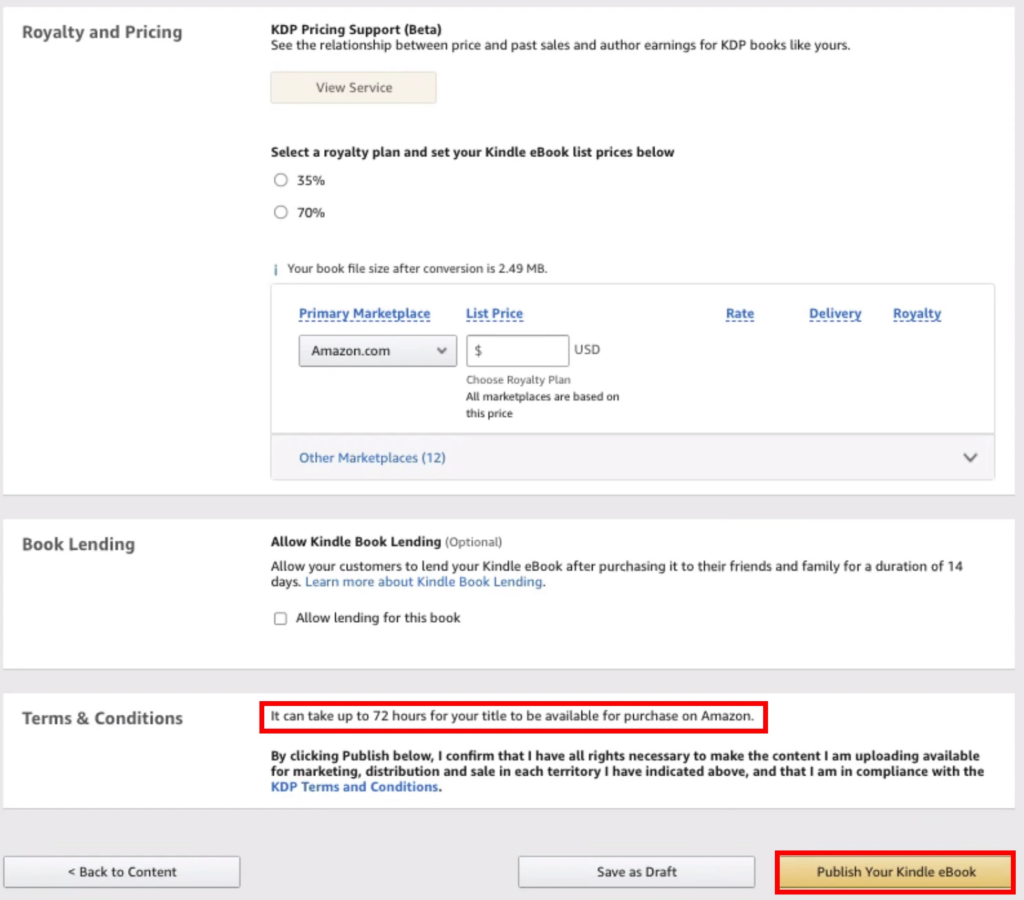
Want to check out the listing we just created? Grab a copy of our Ultimate Guide to Product Research.
Seems Too Good to Be True?
Oh, I know.
Of course, there are some catches to it.
It will not be as simple as you posting your book and beginning to rank for it. You will still need to market your book and work to rank your title amongst the mountains of titles on Amazon.
You may need to resort to other tactics like finding book promotion websites, filling out forms so as to leverage existing audiences, or running paid advertising campaigns.
But, this is also where Helium 10 comes in.
Although not all of our tools are compatible, you can rest assured that this is something we are working to expand on and pretty soon, you will be able to use more than just Black Box or Cerebro on books to find niches and keywords that may be most competitive or beneficial for you.
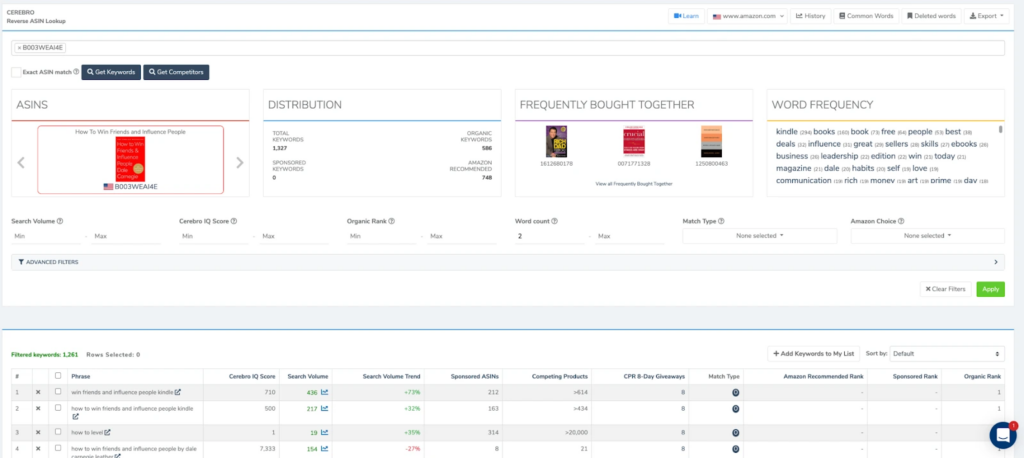
Frequently Asked Questions
Achieve More Results in Less Time
Accelerate the Growth of Your Business, Brand or Agency
Maximize your results and drive success faster with Helium 10’s full suite of Amazon and Walmart solutions.